

- WINDOWS 10 BRIGHTNESS SLIDER GREYED OUT HOW TO
- WINDOWS 10 BRIGHTNESS SLIDER GREYED OUT UPDATE
- WINDOWS 10 BRIGHTNESS SLIDER GREYED OUT FOR WINDOWS 10
If you are not able to find the option to change the brightness anywhere in your taskbar or the Notification Center, you’ve come to the right place as we have gathered several great methods to make sure you resolve this problem as soon as possible! The slider was apparently introduced in Feature Update 1903.
WINDOWS 10 BRIGHTNESS SLIDER GREYED OUT FOR WINDOWS 10
For a more personalized desktop experience, you can change the Windows 11 Start menu and taskbar colors to suit your needs.Not being able to change the brightness of your screen from the taskbar or the Notification Center is a big inconvenience for Windows 10 users as they would alternatively have to search for brightness settings deep inside the Settings app each time they have to change the brightness of the screen. For example, if you’re worried about eye strain, you can start using dark mode on Windows 11. There are other ways you can change your display settings in Windows 11, however. Microsoft makes it easy to turn off or manage auto brightness in Windows 11 by following the steps above. However, there will be times when it doesn’t work to your liking. When it works, it can help save battery life and allow you to view the screen optimally. Having your display adjust automatically to different lighting conditions can be a nice feature-if it works right. With this setting disabled, your screen’s brightness will remain at the level you set it to the next time the battery saver mode kicks in.

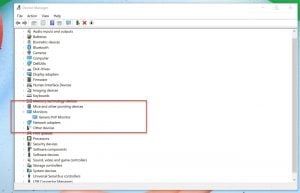
Expand the Battery section on the right and select the Lower screen brightness when using battery saver slider toggle, switching it to the Off position.Once you’re in Settings, head to System > Power & battery.Alternately, you can use the keyboard shortcut Windows key + I to open Settings directly. Click the Start button and open Settings.You can, however, change settings to prevent Windows 11 from changing the brightness. That makes sense because blasting your display’s brightness eats up a lot of battery juice. Windows 11 will reduce your display’s brightness while in Battery Saver mode.
WINDOWS 10 BRIGHTNESS SLIDER GREYED OUT HOW TO
How to Manage Auto Brightness in Battery Saver Mode on Windows 11 After adjusting the brightness to where you want it, exit the Quick Settings menu by clicking an empty area on the desktop.In the Quick Settings menu, drag the brightness slider to increase or decrease the brightness of the built-in display.You can use the keyboard shortcut Windows key + A to launch Quick Settings.
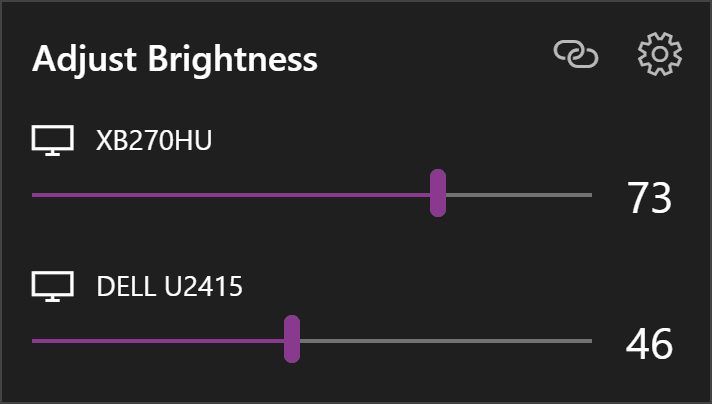


 0 kommentar(er)
0 kommentar(er)
